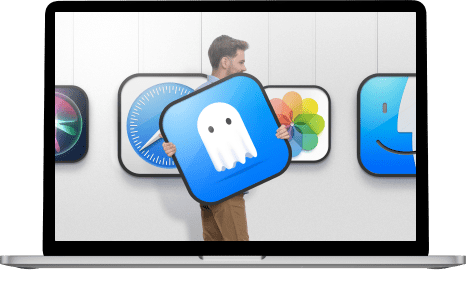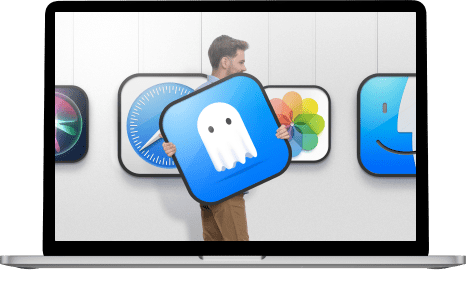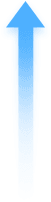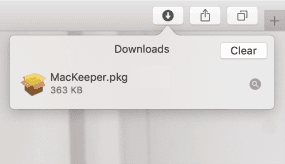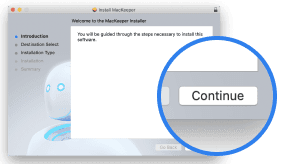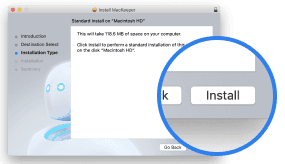If you use your Mac actively for a long period of time, the number of installed apps can easily become excessive quite quickly. And let’s be honest, it’s highly unlikely that you use all these apps regularly, and some may not be used at all. As a result of this, the Applications section in Finder can turn into a graveyard of a wide variety of programs; and the majority of them are completely useless.
“It’s not a problem” you may think. But all these programs take up space, not only in Finder, but also on your Mac's hard drive. The answer is obvious, but people still ignore it—however, do you really have a dozen odd gigabytes to spare for storing the rubbish on your Mac? No? Well then, it's time to clean up your Applications folder and free-up your cherished storage space.
Who can’t uninstall apps on a Mac? If you feel this is a tricky question, you’re absolutely right! On Macs, app removal is implemented much easier than on Windows, but at the same time, it does not work correctly for all applications.
Some apps can be extremely stubborn and refuse to be deleted fully; their icon continues to appear in Launchpad again and again; or you may sometimes notice app leftovers in one of the innumerable subfolders of system folders.
So let’s take a closer look at how to uninstall an app on a Mac and what the easiest, fastest, and most reliable way to do that is.